¶ The Import & Export App (TIE APP)
Welcome to the TIE App, short for The Import and Export App. It's an app designed to make bulk changes to your Shopify data easily and quickly. Useful for both new and seasoned Shopify customers.
For New Customers
New Customers can save weeks of manual effort and plenty of hair pulling and use the TIE app to migrate their existing eCommerce data from their old eCommerce platform (such as WooCommerce, Big Commerce, Magento etc) to Shopify. Simply save your old data in one of our supported CSV or Excel spreadsheet formats and import it in a single shot using the TIE app.
For Existing Customers
BULK UP with BULK Editing
Make bulk changes to ALL your Shopify data including Metafields using the TIE App? Want to change the SKU for a thousand products in a jiffy? Not a problem; export to Excel, do some spreadsheet magic and re-import it. Want to create some new metafields without paying an Expert or subscribing to yet another app? TIE App to the rescue, simply import your metafields in one big whoosh.
INTEGRATE and SYNC
Have a feed from a supplier or shipper that you want to sync with your Shopify Store? With TIE App you can schedule imports and exports from every minute to every year, and even retrieve CSV and XLSX files from FTP/SFTP sites.
VISUALIZE & TWEAK & SIMPLIFY
Tweak hundreds of collections and millions of products in a snap. If you want to reduce, tweak, rapidly change your Shopify data in a format that is easily digestible then TIE App is for you.
BACKUP & COPY
Easily backup your ENTIRE store, copy it to another store and more with the TIE App.
¶ TIE App Supports
| Element | Import | Export |
|---|---|---|
| Products | Yes | Yes |
| Orders | Yes | Yes |
| Draft Orders | Yes | Yes |
| Smart Collections | Yes | Yes |
| Custom Collections | Yes | Yes |
| Customers | Yes | Yes |
| Discounts | Yes | Yes |
| Payouts | No | Yes |
| Pages | Yes | Yes |
| Redirects | Yes | Yes |
| Pages | Yes | Yes |
| Shop | Yes | Yes |
| Blog Posts | Yes | Yes |
| Activity | No | Yes |
¶ Export from Shopify
¶ Overview
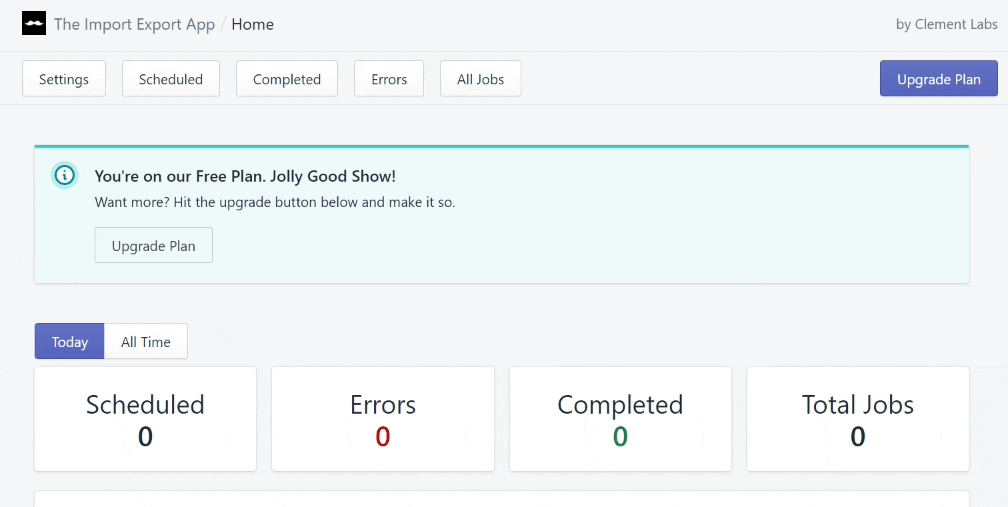
¶ Step By Step
Click New Export from the TIE App Home Screen.
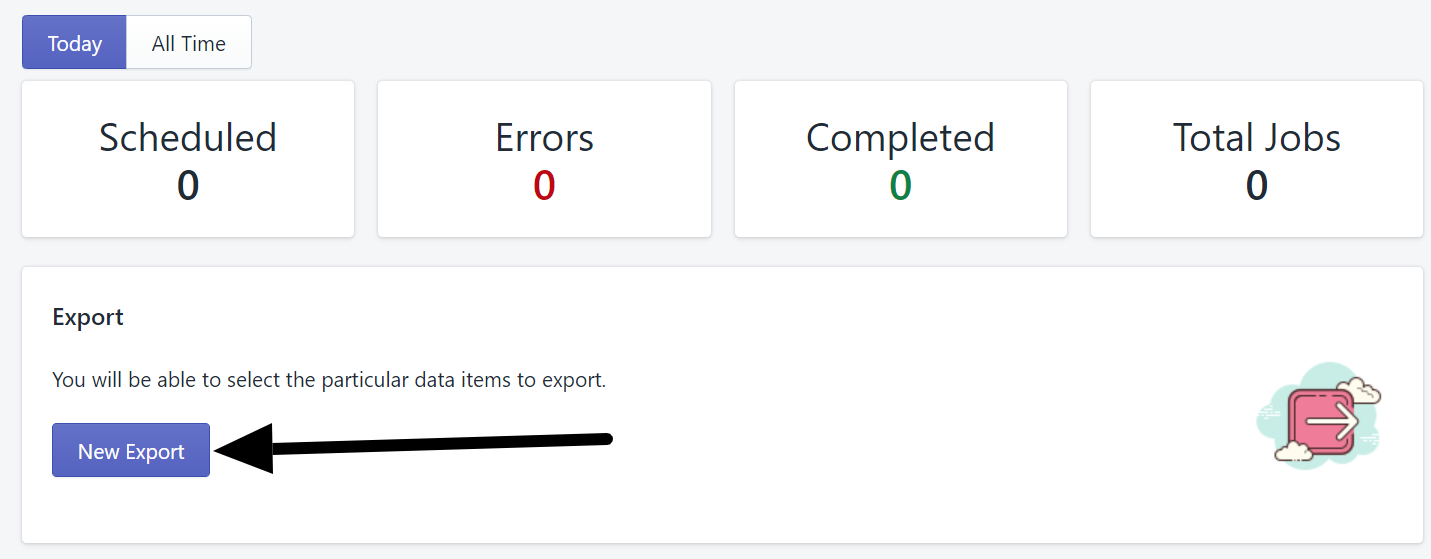
This will open a new export job page in the app such as the one below where you can select your export options.
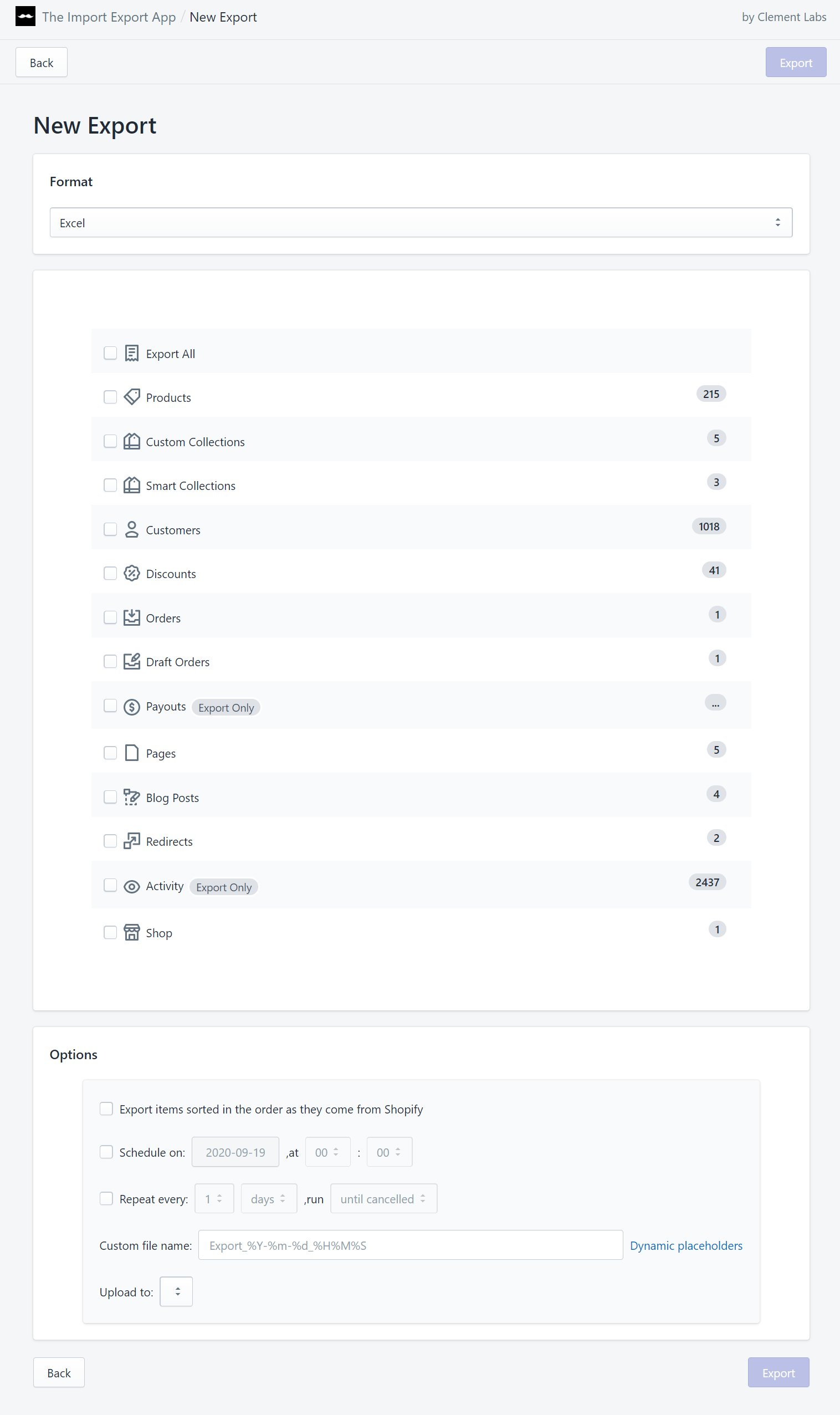
¶ Choosing an export format
The Format section allows you to select the format of your export. Currently supported formats are CSV and Excel (preferred).
For typical usage including BULK updates, backups, store copies we recommend using Excel format. It allows you to apply standard Microsoft Excel formulas and templates, and keep all your data in one spreadsheet.
For extremely large stores with more than 1 million records (rows) or custom integrations with other platforms where required we recommend CSV format due to Excel size limitations.
The attached template demonstrates a typical export to Excel.
¶ Selecting what to export
Mark what Shopify data entities i.e. Customers, Products etc. you want to export or hit the Export All checkbox to do a complete export of ALL data.
¶ Customize your export
When you select an entity to export the app will allow you to specify groups of fields to export. For a complete listing of fields we recommend downloading the Excel template.
It's generally a good habit to export only what you need as that determines the length of time your export takes as well as the size of the final files.
Special note on metafields: Exporting and importing metafields adds significant amount of time to each operation so we recommend you only export or import them if you actually want to make changes to them.
¶ Export Options
You can specify additional Options for each export job.
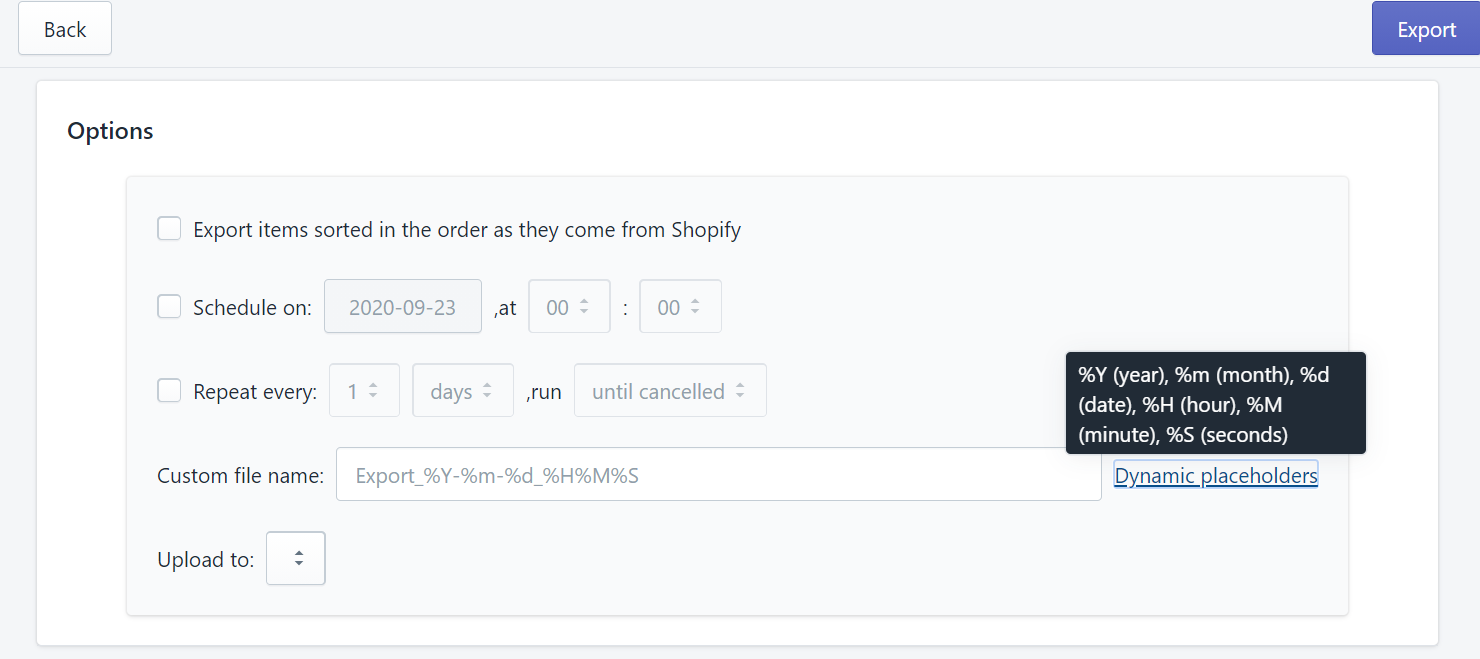
Schedule on: Schedule the export job to run in the future
Repeat every: Repeat the job at specified intervals
Custom File name: Create a custom filename using powerful placeholders or specify a name to keep the file the same.
¶ Upload To Locations
You may choose to have your export be automatically uploaded to a remote S/FTP location in addition to being available for manual download to your computer.
FTP directory: Specify destination in this format ftp://user:password@server:[port]/path/to/directory/
SFTP directory: Specify destination in this format sftp://user:password@server:[port]/path/to/directory/
In both cases it is highly recommended to test your connection to your destination server using an FTP Client such as FileZilla ahead of time.
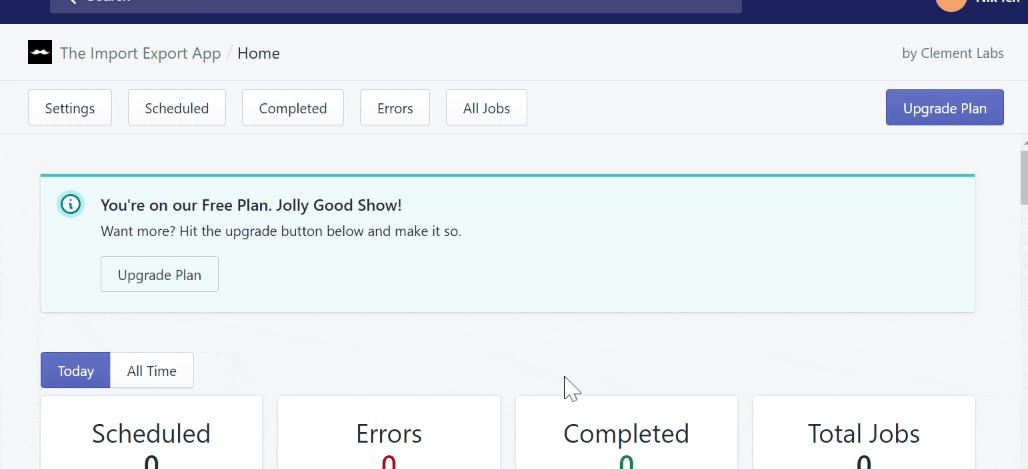
¶ Edit Shopify Data
¶ Manipulating Data
Once data is exported from your Shopify store or copied into our TIE App template you can roll up your sleeves and get busy manipulating it and making it do all sorts of snazzy things.
¶ Cut down unnecessary data
If you're only updating the values in one field [column] you can simply remove unneeded columns to speed up your imports. Ensure you at least keep ID, Handle or Variant SKU columns as we use those as keys to identify the items you wish to change. There's no harm in keeping extra columns.
¶ For Imports - “Command” Column
Each row in each sheet has a Command Column. This column tells the TIE App what to do with that specific row when its importing it. By default we set Command to Update. We add a little drop down template to your spreadsheet so you can easily select the correct command.
Supported Commands: NEW, UPDATE, REPLACE, IGNORE or DELETE.
- NEW: Attempt to create a new item such as a Product or Customer with the provided details.
- UPDATE: Update an existing item such as a Product, Customer, Order etc. and update it with data from the row. If such an item is not found it will create new one.
- REPLACE: This will outright overwrite (delete then insert new) item. Unlike update it will not preserve unchanged columns and will completely recreate the item using the data provided in the sheet.
- IGNORE: This tells the app to skip this line completely.
- DELETE: Delete the item if found by ID or Handle.
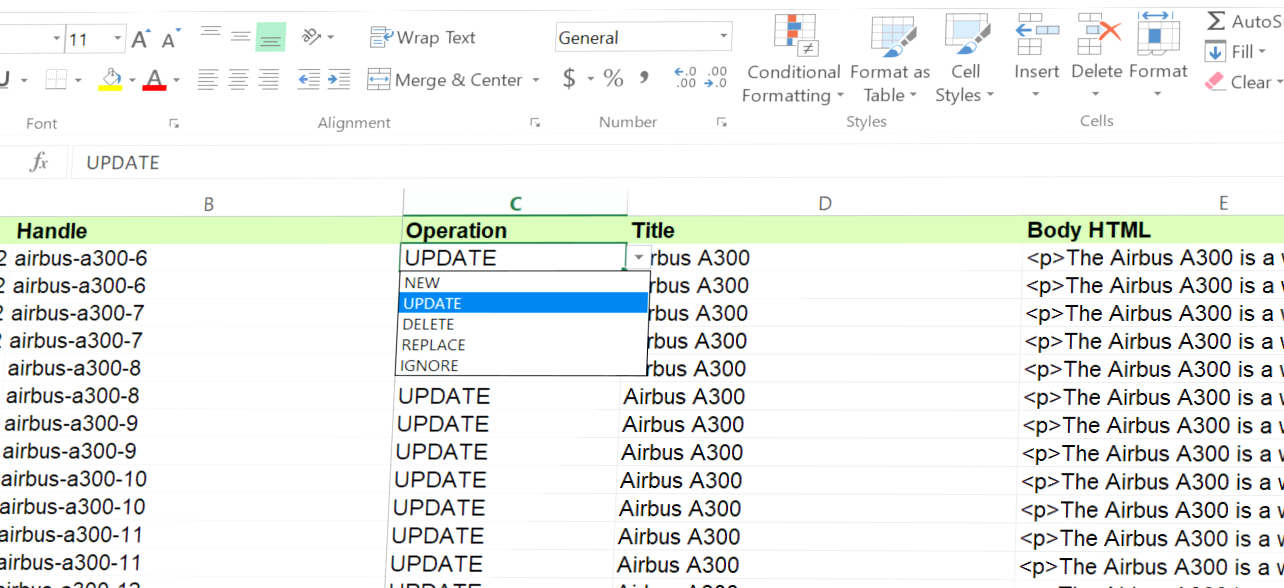
¶ Metafields
Since Metafields are just additional rows in the same import file, all you need to do is – put the Metafield columns and set their values as you need.
¶ Import to Shopify
¶ Import Overview
Simply drag and drop your import file XLSX, CSV or ZIP file (containing CSV or XLSX files) or enter a URL pointing to an accessible .
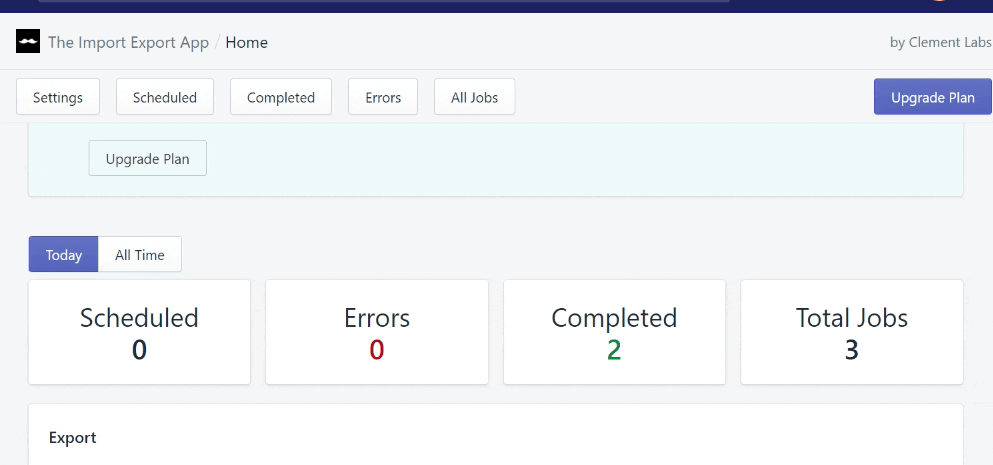
¶ Sheet name
The sheet name tells the TIE App what you are importing so it's very important to follow the below instructions carefully.
Excel: If using XLSX (Excel) you are able to import multiple sheets at the same time so the filename is irrelevant but you still need to specify the correct sheet/tab name that corresponds to the data entities you are importing.
We always recommend exporting your current data first then importing the same file or using this Excel template as your starting point.
CSV: If using CSV files your filename will be used tell the app what data you are importing e.g. Products.csv should only contain product data. The below list are all the supported filenames for CSV imports. Your import file must match the below filenames for the process to work.
| Products.csv | Customers.csv | Discounts.csv | Pages.csv |
| Shop.csv | Redirects.csv | Orders.csv | Smart Collections.csv |
| Custom Collections.csv | Draft Orders.csv | Blog Posts.csv |
¶ File size
The maximum file size that you can upload is 1 GB except for Enterprise users who are capped at 5 GB.
Microsoft Excel format supports up to 1 million rows. If you wish to import more we suggest you use CSV format.
¶ Supported import formats
The TIE App currently supports the below file formats:
- Excel
- CSV
¶ Import From Locations
- Upload the file directly into the app
- URL to a file hosted on a website or SFTP server
¶ Measure Twice, Test 3 times
It's critical to check your data and test your import before updating live data as the operation is irreversible once imported.
Key things to do beforehand:
- Always backup your data using the TIE App to do an export then keep that export safe.
- Test import by copying your store data to a test Shopify store. Simply create a free test store, copy over some or all your data using the TIE app and do a sample export/import before touching your live store
- Use the Dry Run feature. This will simulate an import and generate an import result spreadsheet without touching live data so you can see what will and will not import.
¶ Options
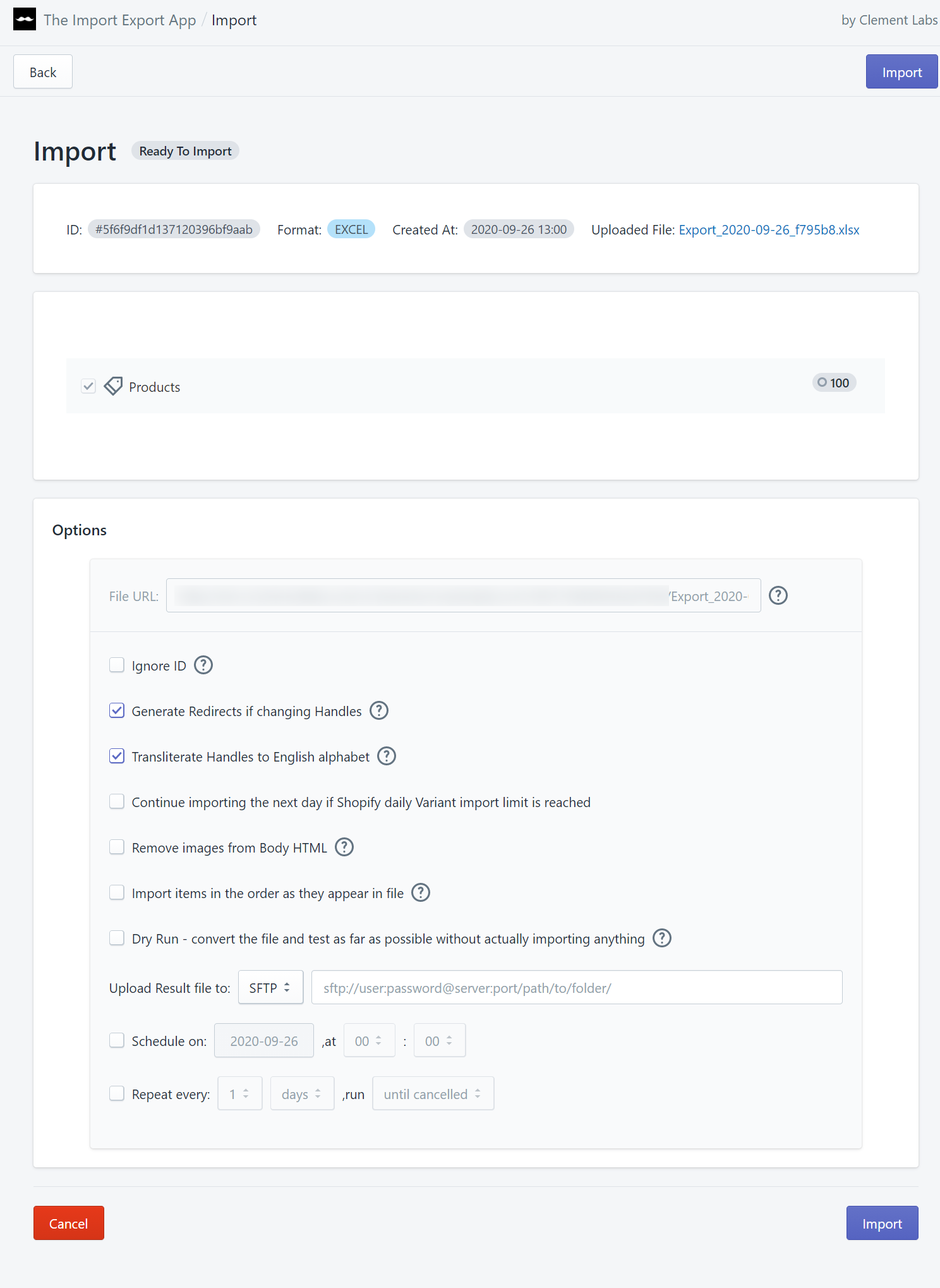
The TIE App gives you the ability to customize each import job however in most cases you can simply go with the default options.
¶ Import Progress Screen
The import can be cancelled at any time or you can navigate away from the page and come back to it.
¶ Import Results File
After an import the TIE App will generate an Import Results file which is a copy of your Import file with 2 additional columns added to the end of each sheet that show the result of each imported item. In case of failure you will get an explanation of why that record failed to be imported.
¶ Jobs Pages & Views
TIE App provides a number of views of all your past, current & scheduled export and import jobs giving you access to a lot of data.
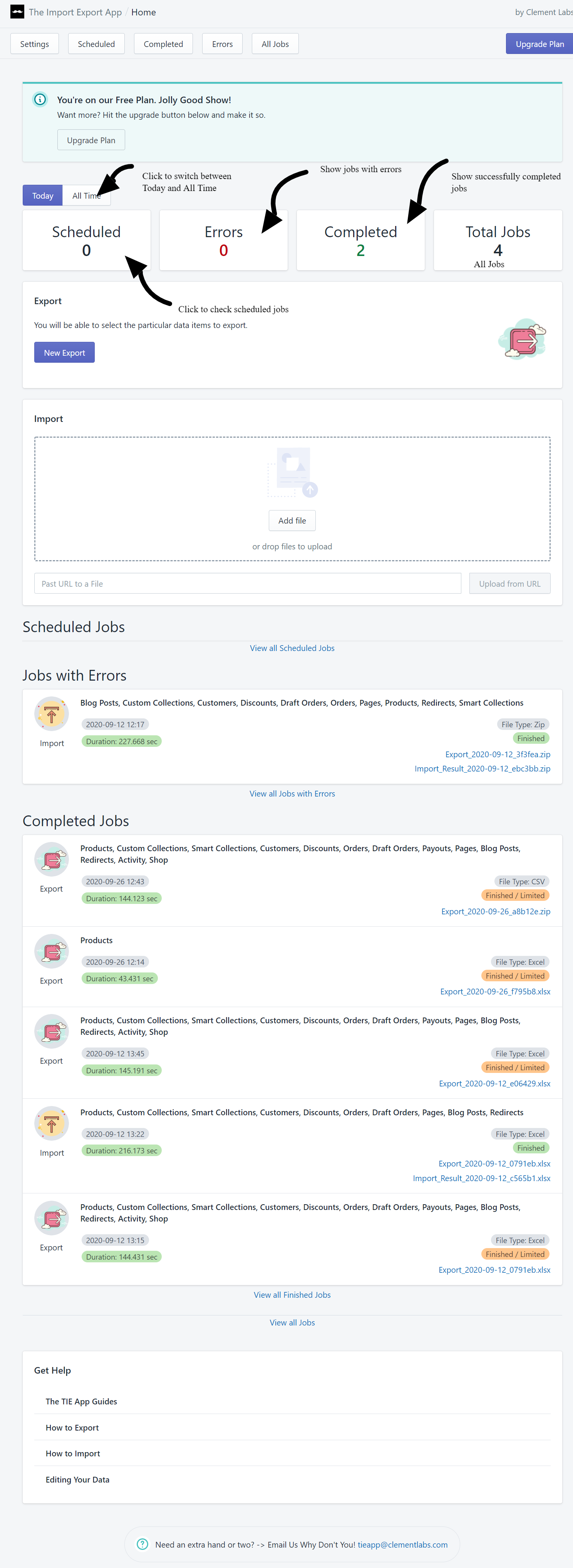
¶ Settings
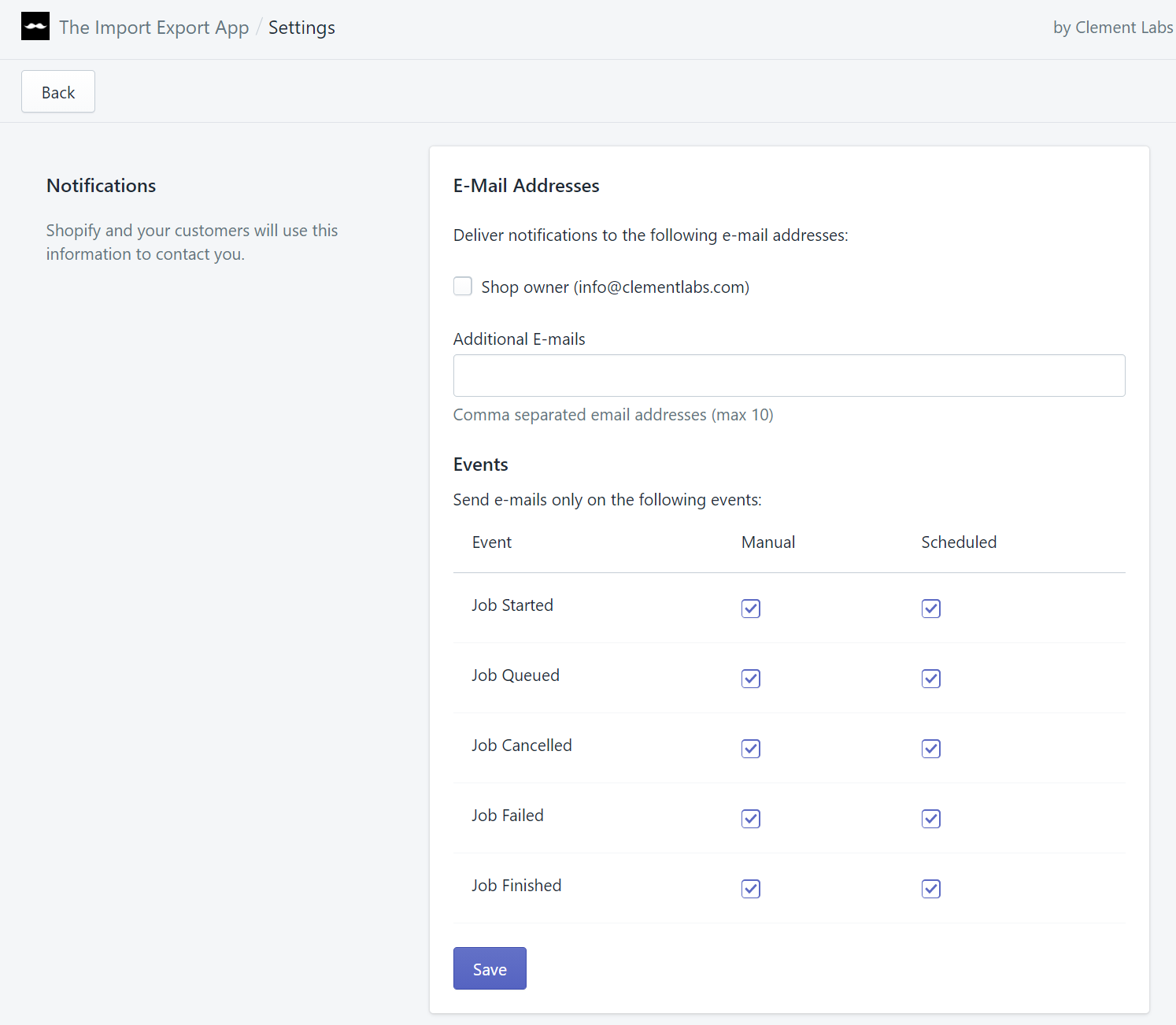
¶ Notifications
The TIE app will send you and any additional email recipients specified on the page an email on import or export jobs based on their status.
¶ Important Notes
¶ Job Estimates
Job estimates are subject to Shopify limits, throttling and other factors that maybe outside of our control so don't get too upset if we take a wee bit longer.
¶ Running Jobs
Running import or export jobs does not require you to be on the page for all eternity. Simply start the job and come back to the app a little later or wait for the email if you've set it up.
Each job is queued sequentially. After kicking off your favourite import you can go right ahead and create another and it will be run after the one prior completes.
¶ Contact Us
Need to get in touch?
Email us: tieapp@clementlabs.com